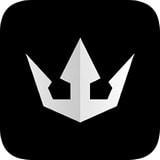AirDroid Cast (phần mềm truyền màn hình)

Loại:phần mềm truyền thôngPhiên bản:v1.1.2.0官方版Cập nhật:2023-05-22 22:21:14Kích thước:96.3MHệ thống:WinAllNgôn ngữ:多国语言[中文]
Giới thiệu Boutique
-
 Phần mềm cảnh quan Kechuang Yida
Phần mềm cảnh quan Kechuang Yida
-
 xlsxwriter (plug-in bảng tính PHP)
xlsxwriter (plug-in bảng tính PHP)
-
 Font chữ Ye Genyou Weigang
Font chữ Ye Genyou Weigang
-
 Bính âm chạy chuẩn Mikai
Bính âm chạy chuẩn Mikai
-
 Công Công biết chữ
Công Công biết chữ
-
 SDL Passolo 2018 (công cụ tiếng Trung địa phương)
SDL Passolo 2018 (công cụ tiếng Trung địa phương)
-
 Mô-đun da ngôn ngữ dễ dàng
Mô-đun da ngôn ngữ dễ dàng
-
 Thông tin dự đoán xổ số phúc lợi 3D
Thông tin dự đoán xổ số phúc lợi 3D
-
 Phiên bản định lượng của lý thuyết Tongda Xintang
Phiên bản định lượng của lý thuyết Tongda Xintang
Trang chủ
AirDroid Cast là phần mềm truyền màn hình nhẹ, có thể dễ dàng truyền màn hình thiết bị Android sang máy tính, có thể truyền màn hình đồng thời và theo hai hướng, nâng cao hiệu quả của hội nghị từ xa và dễ vận hành.

Giới thiệu chức năng
Trên máy tính Điều khiển thiết bị Android và iOS
Dù ở văn phòng hay ở nhà, bạn có thể sử dụng AirDroid Cast để tự do duyệt và vận hành các thiết bị Android hoặc iOS xung quanh bạn trên máy tính, đồng thời tận hưởng sự cộng tác liền mạch giữa máy tính và thiết bị di động của bạn điện thoại2. Bạn có thể trực tiếp điều khiển điện thoại và máy tính bảng iOS và Android trên máy tính macOS có cài đặt AirDroid Cast, cũng như máy tính Windows của bất kỳ thương hiệu nào. Cho dù đó là nhấp chuột, gõ, cuộn qua Douyin hay duyệt qua Taobao, bất cứ điều gì bạn cần làm bằng điện thoại di động đều có thể được thực hiện trực tiếp trên máy tính của bạn.
Nhiều phương pháp quay màn hình, dễ sử dụng
Quét mã QR hoặc nhập mã quay màn hình, rất tiện lợi và nhanh chóng.
Sử dụng cáp dữ liệu USB để truyền màn hình và tận hưởng chất lượng truyền hình rõ ràng với độ trễ bằng 0, giúp thuận tiện cho việc phát trực tiếp trò chơi và giải trí trên màn hình lớn.
Hỗ trợ giao thức AirPlay, bạn có thể sử dụng bất kỳ máy tính Windows hoặc Mac nào làm bộ thu phản chiếu màn hình AirPlay và có thể nhận phản chiếu màn hình từ bất kỳ thiết bị nào hỗ trợ giao thức AirPlay.
Nhiều thiết bị có thể truyền màn hình của họ cùng một lúc
AirDroid Cast hỗ trợ tối đa 5 thiết bị truyền màn hình của họ tới máy tính cùng một lúc. Điều này có nghĩa là bạn có thể tận hưởng trải nghiệm chơi trò chơi nhiều người chơi trên máy tính của mình và khi cần tổ chức một cuộc họp, bạn cũng có thể xem bài thuyết trình từ những người tham gia khác ngay trên máy tính của mình.
Mạng từ xa cũng có thể được sử dụng
Bạn có thể tận hưởng tất cả các dịch vụ của AirDroid Cast trong mạng LAN. Nếu bạn nâng cấp lên thành viên cao cấp, bạn cũng có thể sử dụng AirDroid Cast cho các cuộc họp từ xa trong mạng từ xa. Sử dụng trong các tình huống khác.
Gọi hai chiều
Khi tiến hành cuộc họp từ xa, bạn có thể liên lạc trực tiếp với những người tham gia trực tuyến thông qua chức năng gọi hai chiều của AirDroid Cast để nâng cao hiệu quả liên lạc của các cuộc họp từ xa .

Cách sử dụng
Phản chiếu màn hình tới máy tính
Không dây và từ xa:
Phương pháp này cho phép bạn truyền trực tiếp màn hình thiết bị iOS/Android cục bộ hoặc từ xa không dây bằng cách quét Mã QR hoặc nhập mã ghi lại màn hình. Để truyền màn hình sang máy tính, các bước thực hiện như sau:
1. Chọn phương thức truyền màn hình trên thiết bị Android và bắt đầu truyền màn hình.
Mở AirDroid Cast trên máy tính và điện thoại di động tương ứng rồi chọn Sử dụng một trong hai phương pháp sau để bắt đầu truyền màn hình
Mã kết nối truyền màn hình: Nhập mã truyền màn hình gồm 9 chữ số hiển thị trên máy tính trên thiết bị Android
Truyền mã QR Màn hình: Sử dụng thiết bị Android để quét mã QR hiển thị trên máy tính

Khi sử dụng AirDroid Cast để quay màn hình lần đầu tiên, một cửa sổ bật lên ủy quyền để ghi quyền (cho phép AirDroid thực hiện cuộc gọi hoặc bản ghi âm cục bộ) sẽ xuất hiện. Để đảm bảo việc sử dụng bình thường chức năng truyền giọng nói và cuộc gọi hai chiều, vui lòng làm theo lời nhắc để cho phép ủy quyền

2. Cho phép trên máy tính Yêu cầu truyền màn hình
Sau khi phía Android bắt đầu truyền màn hình, một yêu cầu truyền màn hình "Thực hiện bạn cho phép thiết bị xxx được truyền tới máy tính hiện tại". Cửa sổ bật lên sẽ xuất hiện ở phía máy tính. Vui lòng nhấp vào "Cho phép" (nếu bạn không muốn truyền màn hình mỗi lần. Nếu yêu cầu này xuất hiện, vui lòng chọn "Tin cậy" thiết bị này và không hỏi lại").

3. Bật quyền phản chiếu màn hình trên thiết bị Android p>
Sau khi phía máy tính cho phép yêu cầu truyền màn hình, phía Android sẽ hiển thị trang cho phép truyền màn hình: "AirDroid Cast sẽ bắt đầu chặn tất cả nội dung hiển thị trên màn hình của bạn." Vui lòng nhấp vào "Mở ngay" và làm theo lời nhắc để ủy quyền

LƯU Ý:
< p> Nếu đúng như vậy Bạn có thể thấy tùy chọn "Không nhắc lại" trên cửa sổ bật lên cho phép truyền màn hình. Bạn nên kiểm tra nó để cửa sổ bật lên sẽ không xuất hiện vào lần tiếp theo bạn truyền màn hình.Nếu bạn không tìm thấy tùy chọn "Không nhắc lại" trên cửa sổ bật lên cho phép truyền màn hình, điều đó có nghĩa là tùy chọn này đã bị hệ thống Android xóa. Đây là một hạn chế của Hệ thống Android: Với tư cách là nhà phát triển ứng dụng, AirDroid không có quyền kiểm soát tùy chọn này (thông thường, tùy chọn này sẽ bị xóa khỏi các hệ thống Android 10 trở lên và một số hệ thống Android được tùy chỉnh đặc biệt, vui lòng nhấp vào đây để biết chi tiết).
4. Sau khi truyền màn hình thành công, màn hình thiết bị Android sẽ xuất hiện trên máy tính
Lưu ý:
Hiện tại, có thể truyền tối đa 5 thiết bị di động (bao gồm cả thiết bị Android và iOS) tới máy tính cùng lúc. Chỉ cần quét trên mỗi thiết bị di động Sử dụng cùng một mã QR (hoặc nhập cùng một mã kết nối) và làm theo các bước trên để hoàn tất việc quay màn hình.
Tất cả các chức năng đều được sử dụng miễn phí trong mạng cục bộ (máy tính và thiết bị Android được kết nối với cùng một mạng) và không cần đăng nhập tài khoản.
Nếu bạn muốn truyền màn hình của mình (cloud cast) ở chế độ từ xa (máy tính và điện thoại di động không được kết nối với cùng một mạng, cho dù chúng ở xa đến đâu), bạn cần có tài khoản thành viên.
AirDroid Cast (phần mềm truyền màn hình)Tải về liên quan
- 查看详情Phiên bản PC EZCast简体2023-05-22
- 查看详情Gói giải mã linh kiện Win7 x64简体2023-05-20
- 查看详情Giáo dục nghề nghiệp Ghi màn hình thông min简体2023-05-18
- 查看详情Phần mềm đo nhịp nhạc (Metronome EXP)简体2023-05-17
- 查看详情VideoDetach Pro (phần mềm trích xuất âm thanh简体2023-05-14
- 查看详情 Phiên bản PC EZCast 简体 2023-05-22
- 查看详情 Gói giải mã linh kiện Win7 x 简体中文 2023-05-20
- 查看详情 Giáo dục nghề nghiệp Ghi mà 简体 2023-05-18
- 查看详情 Phần mềm đo nhịp nhạc (Metr 简体 2023-05-17
- 查看详情 VideoDetach Pro (phần mềm trí 英文 2023-05-14
- Xem chi tiết Công cụ chuyển đổi định dạng video Rising Sun MOD 简体 2023-05-22
- Xem chi tiết Gói Fuse Audio Labs (bộ sưu tập plug-in âm thanh) 简体 2023-05-22
- Xem chi tiết Virtual DJ Studio (tải xuống máy trộn) 简体 2023-05-22