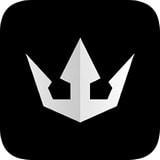Trình chỉnh sửa kiến WeChat

Loại:ứng dụngPhiên bản:v3.2官方版Cập nhật:2023-09-17 09:33:32Kích thước:3.0MHệ thống:WinAllNgôn ngữ:简体
Giới thiệu Boutique
-
 Phần mềm cảnh quan Kechuang Yida
Phần mềm cảnh quan Kechuang Yida
-
 xlsxwriter (plug-in bảng tính PHP)
xlsxwriter (plug-in bảng tính PHP)
-
 Font chữ Ye Genyou Weigang
Font chữ Ye Genyou Weigang
-
 Bính âm chạy chuẩn Mikai
Bính âm chạy chuẩn Mikai
-
 Công Công biết chữ
Công Công biết chữ
-
 SDL Passolo 2018 (công cụ tiếng Trung địa phương)
SDL Passolo 2018 (công cụ tiếng Trung địa phương)
-
 Mô-đun da ngôn ngữ dễ dàng
Mô-đun da ngôn ngữ dễ dàng
-
 Thông tin dự đoán xổ số phúc lợi 3D
Thông tin dự đoán xổ số phúc lợi 3D
-
 Phiên bản định lượng của lý thuyết Tongda Xintang
Phiên bản định lượng của lý thuyết Tongda Xintang
Trang chủ
Little Ant Editor là trình soạn thảo văn bản và đồ họa tuyệt vời, cung cấp nền tảng chỉnh sửa tốt cho người dùng phương tiện truyền thông mới. Nó không chỉ yêu cầu phong cách đồ họa cao, cập nhật nhanh và khối lượng lớn mà còn đòi hỏi sự hỗ trợ của nhiều chức năng hiệu quả và thiết thực khác nhau.
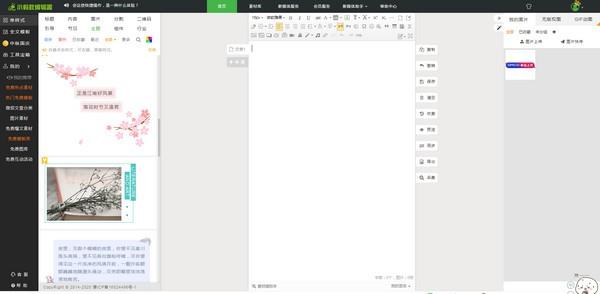
Giới thiệu cơ bản
Tốc độ PaiXiaoAnt Editor là một trợ lý nhỏ để sắp chữ trực tuyến đồ họa và văn bản WeChat. Đặc biệt cung cấp các mẫu chỉnh sửa văn bản và hình ảnh WeChat, dành riêng để làm đẹp bố cục của các bài viết WeChat và cải thiện đáng kể hiệu quả chỉnh sửa văn bản và hình ảnh WeChat. Kuaipaixiao Ant Editor luôn cam kết cung cấp các sản phẩm Internet tốt hơn và phát triển phần mềm sắp chữ này từ quan điểm trợ giúp các nhà khai thác WeChat!
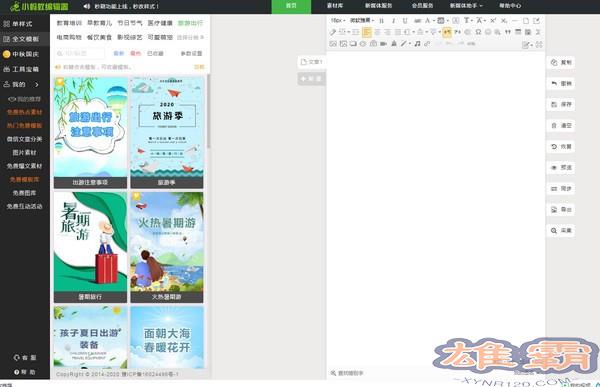
Giới thiệu chức năng
Hiểu Tám mẹo sau đây về bố cục bài viết của biên tập viên sẽ tăng 90% hiệu quả chỉnh sửa của bạn và cảm giác như đang bay!
Mẹo 1: Hệ thống vùng chỉnh sửa lưu 2 phút một lần. Bạn có thể nhấp vào nút khôi phục ở bên cạnh khu vực chỉnh sửa để xem lịch sử phiên bản đã lưu của bài viết. Chức năng này giúp lưu lại dữ liệu lịch sử bài viết của người dùng một cách kịp thời. Khi máy tính gặp sự cố, mất điện hoặc trang web bị treo, nếu bạn mở lại trang và thấy nội dung trong vùng soạn thảo đã biến mất thì có thể sử dụng chức năng này để lấy lại nội dung dữ liệu;
Mẹo 2: Ngoài việc hệ thống cứ 2 phút lưu một lần, bạn còn có thể sử dụng phím tắt Ctrl+S khi chỉnh sửa để lưu và xem trong recovery sau khi lưu, cách này nhanh hơn, bạn không cần phải điền tiêu đề tóm tắt mọi lúc và bạn không phải đợi 2 phút!
Sử dụng phím tắt Ctrl+S để lưu thủ công nội dung vùng soạn thảo, nếu bạn muốn tạm dừng việc xử lý một số nội dung khác trong khi soạn thảo bài viết và con trỏ đang ở trạng thái viết trong khi soạn thảo khu vực, chỉ cần sử dụng phím tắt Ctrl+S để lưu tự động. Nếu lưu thành công sẽ thấy thông báo “Lịch sử phiên bản đã lưu thành công”, rất tiện lợi. Bản nháp có thể được lưu nhanh chóng mọi lúc, mọi nơi mà không cần phải sử dụng nút lưu mọi lúc. Bạn cũng có thể lưu số lượng bài viết. Lịch sử phiên bản không được tính vào số lượng bài viết.
Mẹo 3: Chức năng chuyển kiểu. Có chức năng "Chuyển" trên thanh công cụ kiểu. Kịch bản sử dụng chính là: ví dụ: nếu bạn thêm nhiều kiểu giống hệt nhau trong vùng chỉnh sửa, bạn chỉ cần định dạng văn bản và đường viền của một kiểu và nhấp vào "Chuyển" để chuyển định dạng của kiểu này sang kiểu khác.
Mẹo 4: Việc chèn video vào bài viết có thể được thực hiện trực tiếp thông qua thanh công cụ chỉnh sửa ở đầu vùng chỉnh sửa và bạn có thể chọn thêm các hiệu ứng viền khác nhau cho video và có thể xem trước hiệu ứng viền ở bên phải, tốt hơn là chọn tài liệu Video nhanh hơn và hiệu quả hơn!
Mẹo 5: Chèn công thức. Với những biên tập viên làm việc trong các cơ sở giáo dục thì chức năng này khá tiện lợi. Phân số, căn thức, ký hiệu tổng, hàm sin và cosin, v.v. Có thể được chèn vào tài liệu bất cứ lúc nào. Có chức năng vẽ bậy, một số người thích vẽ hoặc vẽ bằng tay. Thông qua chức năng này, bạn có thể chèn tác phẩm của riêng mình vào khu vực chỉnh sửa!
Mẹo 6: Chèn nút hình nền, qua đó bạn có thể đặt trước một màu hoặc hình ảnh đồng nhất làm nền của bài viết. Thao tác rất thuận tiện và kiểu dáng có thể được lựa chọn và sửa đổi bất cứ lúc nào. Ngoài ra còn có rất nhiều ảnh nền được hệ thống chọn lọc để mọi người sử dụng!
Mẹo 7: Nhập tài liệu Word. Nếu bạn muốn đẩy tài liệu Word đã chỉnh sửa vào hình ảnh và văn bản tài khoản chính thức của WeChat, trước tiên bạn có thể nhập tài liệu đó, sau đó sử dụng Little Ant Editor để sắp chữ, nhờ đó tránh được lỗi định dạng do sao chép từng phần!
Mẹo 8: Đặt khoảng cách. Bây giờ, mỗi khi con trỏ được định vị trong vùng chỉnh sửa, một "khối nội dung" sẽ xuất hiện sau khi nhập văn bản, đây là đường viền ngoài cùng. Nếu bạn chọn kiểu hoặc thêm hình ảnh, khối nội dung tương ứng sẽ xuất hiện. Nếu bạn muốn thêm kiểu và kiểu, bạn có thể đặt cảm giác thở giữa các khối nội dung bằng cách đặt "Khoảng cách chặn trước và sau" trên thanh công cụ kiểu.
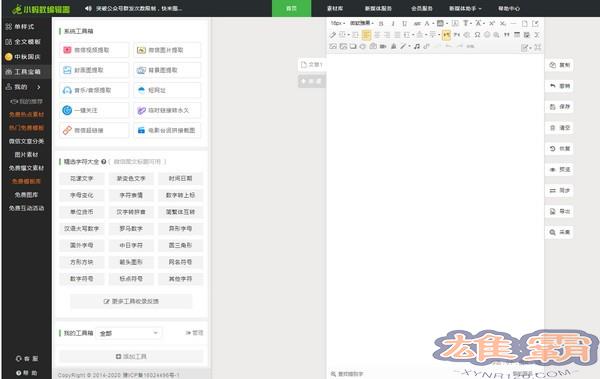

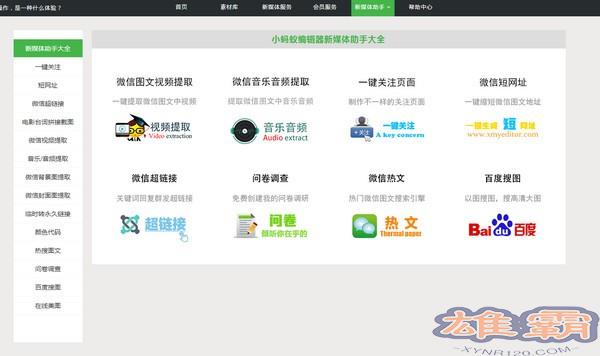 < /p>
< /p>
Trình chỉnh sửa kiến WeChatTải về liên quan
- 查看详情Trình tạo bài viết简体2023-09-17
- 查看详情Feidou Super Notepad简体2023-09-09
- 查看详情sát thủ TXT简体2023-08-24
- 查看详情Công cụ thay thế nguồn cấp dữ liệu dòng tr简体2023-08-20
- 查看详情Trợ lý viết tiếng Trung Erbi简体2023-08-10
- 查看详情 Trình tạo bài viết 简体 2023-09-17
- 查看详情 Feidou Super Notepad 简体 2023-09-09
- 查看详情 sát thủ TXT 简体 2023-08-24
- 查看详情 Công cụ thay thế nguồn cấp 简体 2023-08-20
- 查看详情 Trợ lý viết tiếng Trung Erbi 简体 2023-08-10
- Xem chi tiết Máy tính thông số bánh răng 简体 2023-09-17
- Xem chi tiết Cuốn sách đồ họa Raven thú vị 简体 2023-09-17
- Xem chi tiết VPidGetter (công cụ thu thập VID/PID) 简体 2023-09-17