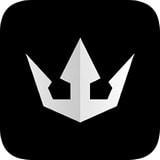Trợ lý giảng dạy và nghiên cứu Nanobox

Loại:giáo dụcPhiên bản:v7.0.3官方版Cập nhật:2023-10-23 10:18:19Kích thước:112.1MHệ thống:WinAllNgôn ngữ:简体
Giới thiệu Boutique
-
 Phần mềm cảnh quan Kechuang Yida
Phần mềm cảnh quan Kechuang Yida
-
 xlsxwriter (plug-in bảng tính PHP)
xlsxwriter (plug-in bảng tính PHP)
-
 Font chữ Ye Genyou Weigang
Font chữ Ye Genyou Weigang
-
 Bính âm chạy chuẩn Mikai
Bính âm chạy chuẩn Mikai
-
 Công Công biết chữ
Công Công biết chữ
-
 SDL Passolo 2018 (công cụ tiếng Trung địa phương)
SDL Passolo 2018 (công cụ tiếng Trung địa phương)
-
 Mô-đun da ngôn ngữ dễ dàng
Mô-đun da ngôn ngữ dễ dàng
-
 Thông tin dự đoán xổ số phúc lợi 3D
Thông tin dự đoán xổ số phúc lợi 3D
-
 Phiên bản định lượng của lý thuyết Tongda Xintang
Phiên bản định lượng của lý thuyết Tongda Xintang
Trang chủ
Trợ lý giảng dạy và nghiên cứu Nanobox là một phần mềm hỗ trợ giảng dạy. Cần sử dụng Trợ lý Nghiên cứu và Giảng dạy Nanobox cùng với Nanobox của giáo viên và cung cấp các chức năng trình bày và chỉnh sửa PPT, giúp đơn giản hóa quá trình giảng dạy một cách hiệu quả và cải thiện hiệu quả giảng dạy cũng như chất lượng lớp học.

Phương thức đăng ký
1 .Mở chương trình học PPT và chọn một slide làm mẫu cơ bản.
Mẹo: Slide thực hành mới được chèn sẽ sử dụng slide hiện được chọn làm mẫu cơ bản, sao chép ảnh nền và các thuộc tính khác của slide hiện được chọn.
2. Chọn menu "New Slide"
== "Tạo câu hỏi XX mới và chọn loại câu hỏi bài tập cần chèn.Lưu ý : Plug-in này Một bố cục slide master được đặt tên theo tiêu đề của từng loại câu hỏi sẽ được tạo. Nếu đã có một master cho loại câu hỏi này trong chương trình học PPT hiện tại thì sẽ không có master mới nào được tạo.
3. Chỉnh sửa mới Chèn các slide thực hành và điền dữ liệu thực hành.
Mẹo: Mỗi thông tin cần điền đều có một số văn bản giải thích cần thiết, vui lòng đọc kỹ.
Lưu ý : Khi sàng lọc PPT Một số trường không muốn hiển thị và đã được cố tình di chuyển ra ngoài giới hạn. Hãy cẩn thận đừng quên điền chúng vào.
Lưu ý: Đừng quên điền vào câu trả lời đúng, thường nằm ngoài phần bên phải của khu vực chính của slide.
3.1 Chèn ảnh. Đối với các trường có thông tin nhắc loại ảnh, bạn có thể chèn ảnh cục bộ hoặc trực tuyến.
Lưu ý: Nếu ảnh được chèn đến từ thư viện ảnh thì tốt nhất nên thay đổi siêu liên kết đến URL của ảnh trong thư viện ảnh để sử dụng lại tài nguyên.
3.2 Chèn âm thanh. Đối với các trường có thông tin nhắc nhở là loại âm thanh, cần sử dụng kết hợp với chức năng thư viện âm thanh NMS. Nói chung, có ba phương pháp được hỗ trợ:
Trả lời: Chèn ảnh làm logo của hoạt hình và siêu liên kết hình ảnh với địa chỉ URL của âm thanh trong thư viện âm thanh.
b: Trong vùng văn bản tương ứng (thường là trong slide (Bên ngoài vùng chính) Chèn văn bản:
a): Mã hóa âm thanh trong thư viện âm thanh, thường bắt đầu bằng box_
b): Nội dung tác vụ cần ghi
C:
Chèn trực tiếp các tệp âm thanh mp3 cục bộ.a): Phải là tệp âm thanh ở định dạng mp3.
b): Chèn tệp âm thanh cục bộ Tệp mp3 phải được đặt trong cùng thư mục với PPT hiện tại.
c): Hệ thống sẽ tự động tạo task ghi âm tương ứng và upload file âm thanh này lên, các bạn nhớ xem lại nhé!
Lưu ý : Đối với các câu hỏi bằng giọng nói, đừng quên ghi lại nhiệm vụ ghi và xem lại nhiệm vụ ghi!
4. Chọn menu
"Save Bài tập" == "Kiểm tra dữ liệu bài tập, kiểm tra tất cả PPT hiện tại Là dữ liệu dạng bài tập đúng không?Mẹo: Nếu có lỗi định dạng dữ liệu, plugin này sẽ chèn nhận xét vào trường này để giải thích lý do lỗi. Sau khi sửa xong, bạn có thể tự xóa bình luận.
Lưu ý: Việc kiểm tra dữ liệu trong các câu hỏi bài tập chỉ có thể đảm bảo đúng định dạng dữ liệu điền chứ không đúng nội dung!
5. Chọn menu
Lưu bài tập = =Lưu bài tập để lưu dữ liệu của tất cả các bài tập trong PPT hiện tại vào máy chủ.5.1 Một bài tập mới sẽ được tạo nếu nó chưa được lưu trước đó.
5.2 Nếu nó đã được lưu trước đó, bài tập này sẽ được cập nhật và bài tập mới sẽ không được tạo.
Lưu ý: Trước tiên, bạn phải đăng nhập vào NMS trước khi lưu bài tập, nếu không bạn sẽ báo lỗi không đủ quyền.
Mẹo: Sau khi sửa nội dung bài tập, hãy lưu lại để cập nhật bài tập~
6. Xem trước và xem lại bài tập
6.1
Quét mã QR trong chức năng Nanobox APP để xem trước hiệu ứng chuyển động trên điện thoại của bạn.6.2
Nhấp chuột phải vào mã QR để mở siêu liên kết và bạn có thể xem lại bài tập trong trình duyệt của máy tính hiện tại.7. Chọn menu
Lưu bài tập == Xuất bản để tạo hoặc cập nhật tất cả các điểm dừng trong PPT hiện tại.8: Ghi lại khóa học
Lưu ý: Đảm bảo hình ảnh mã QR tồn tại trong video ít nhất 0,5 giây và không thể bị chặn hoặc thiếu một phần.
9: Tải tài liệu video lên! ! Kiểm tra các tùy chọn gián đoạn video! !
Lưu ý: Video bị gián đoạn video không được chức năng mã QR tự động tạo. Nếu tùy chọn Ngắt video được chọn, hệ thống sẽ xóa tất cả các bài tập gián đoạn liên quan đến video.
Sau đó, hãy thử tái tạo các bài tập này. Đây có thể không phải là hành vi mà bạn mong đợi.
Mẹo : Hệ thống chèn thẻ "Gián đoạn video" cho tất cả tài liệu video hỗ trợ gián đoạn video, thẻ này có thể được sử dụng để truy xuất và lọc.
10: Gắn tài liệu video vào lớp vi mô.
11: Xem trước và xuất bản bản phát hành khóa học
Câu hỏi thường gặp
Không có tệp PPT nào được mở.
Nếu có tệp PPT đang được mở trên máy của bạn máy tính, vui lòng làm theo các bước dưới đây:
Cho dù có được mở bằng phần mềm Microsoft PowerPoint hay không, các tệp PPT được mở bằng các công cụ khác như WPS đều không thể được vận hành tự động.
Cho dù là PPT tệp bạn đang mở có thể chỉnh sửa được, chẳng hạn như một hộp thoại bật lên trong phần mềm PowerPoint.
Nếu bạn đã cài đặt phần mềm WPS, phần mềm WPS có thể ngăn PPT Assistant hoạt động bình thường. Hãy thử các bước sau để giải quyết nó.
Kill Kill tất cả tiến trình ban đầu của "WPS";
Gỡ cài đặt WPS;
Nếu bạn vẫn cần sử dụng WPS tại nơi làm việc, hãy cài đặt lại WPS và
Khi WPS hiện lên yêu cầu đặt làm phần mềm văn phòng mặc định, bạn chọn không hỏi lại và đóng cửa sổ mà không bấm OK.
Trợ lý giảng dạy và nghiên cứu NanoboxTải về liên quan
- 查看详情Đào tạo đàn piano Lesi简体2023-10-22
- 查看详情Hệ thống phân tích kết quả học tập của h简体2023-10-19
- 查看详情Phiên bản lớp học đám mây Ruixuetang简体2023-10-16
- 查看详情Trợ lý trường học trực tuyến mạng lưới k简体2023-10-15
- 查看详情Hệ thống quản lý kết quả học tập của sinh简体2023-10-15
- 查看详情 Đào tạo đàn piano Lesi 简体 2023-10-22
- 查看详情 Hệ thống phân tích kết quả 简体 2023-10-19
- 查看详情 Phiên bản lớp học đám mây 简体 2023-10-16
- 查看详情 Trợ lý trường học trực tuy 简体 2023-10-15
- 查看详情 Hệ thống quản lý kết quả h 简体 2023-10-15
- Xem chi tiết Bậc thầy bàn tính (đào tạo số học) 简体 2023-10-23
- Xem chi tiết Kỳ thi chứng chỉ Taxi Thượng Hải 简体 2023-10-23
- Xem chi tiết Schoolhouse Test (phần mềm làm bài kiểm tra) 英文 2023-10-23