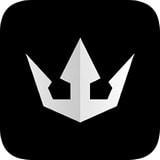CaptureScreen (ảnh chụp màn hình kích thước tùy chỉnh)

Loại:hình ảnh đồ họaPhiên bản:v1.9.4039绿色版Cập nhật:2023-09-12 09:51:07Kích thước:615KBHệ thống:WinAllNgôn ngữ:英文
Giới thiệu Boutique
-
 Phần mềm cảnh quan Kechuang Yida
Phần mềm cảnh quan Kechuang Yida
-
 xlsxwriter (plug-in bảng tính PHP)
xlsxwriter (plug-in bảng tính PHP)
-
 Font chữ Ye Genyou Weigang
Font chữ Ye Genyou Weigang
-
 Bính âm chạy chuẩn Mikai
Bính âm chạy chuẩn Mikai
-
 Công Công biết chữ
Công Công biết chữ
-
 SDL Passolo 2018 (công cụ tiếng Trung địa phương)
SDL Passolo 2018 (công cụ tiếng Trung địa phương)
-
 Mô-đun da ngôn ngữ dễ dàng
Mô-đun da ngôn ngữ dễ dàng
-
 Thông tin dự đoán xổ số phúc lợi 3D
Thông tin dự đoán xổ số phúc lợi 3D
-
 Phiên bản định lượng của lý thuyết Tongda Xintang
Phiên bản định lượng của lý thuyết Tongda Xintang
Trang chủ
CaptureScreen là phần mềm chụp ảnh màn hình máy tính, tính năng của phần mềm là ảnh chụp có kích thước bằng cửa sổ phần mềm, thao tác sẽ không ảnh hưởng đến hoạt động bình thường của máy tính. Bạn có thể chụp ảnh tại một vị trí tùy chỉnh, hỗ trợ nhiều định dạng lưu ảnh và được sử dụng miễn phí.
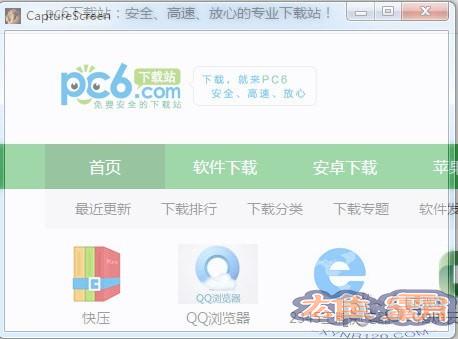
Giới thiệu chức năng
Có sẵn Tại. mạng lưới.
Một trong những ưu điểm chính là ứng dụng không yêu cầu cài đặt để chạy bình thường, điều đó có nghĩa là bạn cũng có thể sử dụng nó trực tiếp trên các máy tính khác từ ổ flash USB. Do đó, sổ đăng ký hệ thống vẫn không thay đổi. Điều duy nhất bạn cần chắc chắn là liệu máy tính bạn đang sử dụng có được trang bị nó hay không. nền tảng NET.
Việc khởi chạy nó sẽ mở ra một cửa sổ trong suốt không có thành phần nào khác hiển thị ngoại trừ khung. Phần bên trong của khung này cho phép bạn xem chính xác những gì đằng sau nó, vì vậy bạn có thể chọn một khu vực có kích thước tùy chỉnh. Để chụp ảnh màn hình, bạn có thể muốn biết liệu điều khiển có xuất hiện trong menu ngữ cảnh hay không.
Tùy chọn chỉnh sửa và hỗ trợ phím nóng
Mặt khác, ứng dụng cung cấp hỗ trợ phím nóng cho hầu hết tất cả các chức năng và bạn có thể xem các phím nóng này một cách thành thạo trong bảng và Thực hiện thay đổi từ menu tùy chọn . Có một số cài đặt trước độ phân giải để bạn có thể dễ dàng đặt kích thước chụp và thêm kích thước của riêng mình.
Không cần phải nói, đầu ra là một tệp hình ảnh và bạn có thể chọn các định dạng PNG, BMP, JPG, TIF và GIF. Bạn cũng có thể tải và xem các hình ảnh khác. Thật không may, không có tùy chọn tích hợp nào để tự động lưu ảnh, điều đó có nghĩa là bạn sẽ cần lưu thủ công sau mỗi lần chụp.
Bạn cũng có thể sử dụng nhiều công cụ chỉnh sửa hình ảnh khác nhau. Menu ngữ cảnh cung cấp một số cài đặt trước để hoàn tác các lỗi. Tuy nhiên, có một bảng hiệu ứng chuyên dụng cho phép bạn thay đổi các tùy chọn màu cơ bản, áp dụng độ trong suốt có chọn lọc, thang độ xám, ảo giác, dập nổi, ánh sáng, v.v.
Phương thức ứng dụng
1. Mở phần mềm và sử dụng mà không cần cài đặt.
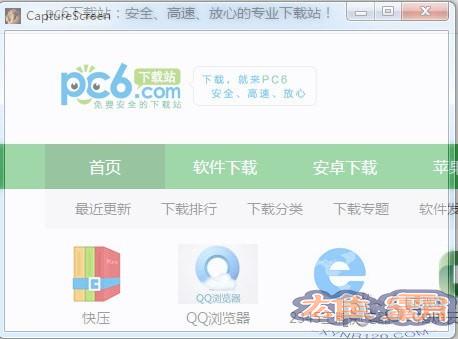
2. Sau khi mở, bạn sẽ tìm thấy một nửa Cửa sổ trong suốt, đây là cửa sổ chính của phần mềm.
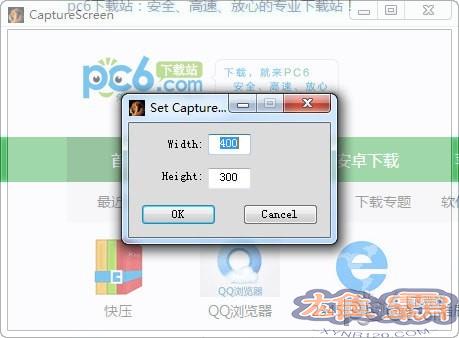
3. Bạn có thể tùy chỉnh kích thước của cửa sổ .
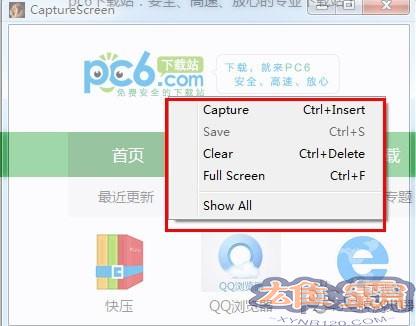
4. Nhấp chuột phải để mở thao tác phần mềm thực đơn.
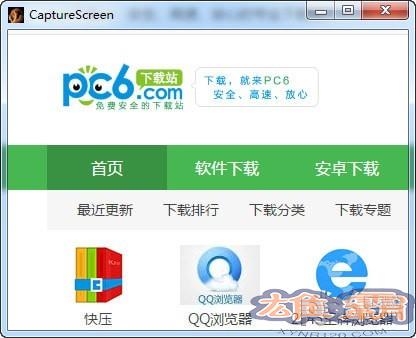
4, đó có thể là ảnh chụp màn hình (kích thước của ảnh là kích thước của ảnh, phần ảnh chụp màn hình là phần trong cửa sổ).
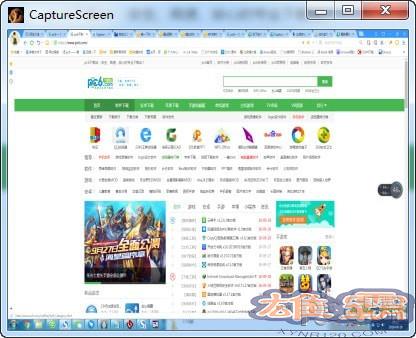
5. Bạn có thể nhấp chuột phải và chọn " Full Screen" để chụp Chụp toàn bộ màn hình nhưng kích thước vẫn là kích thước của cửa sổ phần mềm.
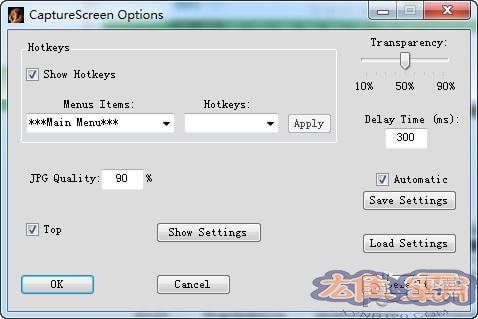
6. Bạn có thể thiết lập một số giao diện và thao tác cho phần mềm .
Những điều cần lưu ý
Thiết lập ứng dụng
Để bật tính năng chụp phương tiện, hãy đưa các tính năng của thiết bị máy ảnh và micrô vào danh sách ứng dụng.
Thêm chức năng vào danh sách ứng dụng
Trong Solution Explorer của Microsoft Visual Studio, nhấp đúp vào mục "package.appxmanifest" để mở trình thiết kế của bảng kê khai ứng dụng.
Chọn tab "Tính năng".
Kiểm tra hộp camera và hộp micro.
Để sử dụng chức năng chụp màn hình, bạn phải thêm tham chiếu đến Microsoft Mobile Extensions SDK cho nền tảng ứng dụng chung trong dự án.
Thêm tham chiếu vào SDK tiện ích mở rộng dành cho thiết bị di động
Trong Solution Explorer, nhấp chuột phải vào Tham chiếu và chọn Thêm tham chiếu...
Mở rộng nút Windows Public và chọn Tiện ích mở rộng.
Nhấp vào hộp kiểm bên cạnh SDK tiện ích mở rộng di động của Microsoft dành cho nền tảng ứng dụng chung.
Sau khi chạy phần mềm sẽ xuất hiện một cửa sổ chỉ có viền và trong suốt bên trong. Ảnh chụp màn hình được thực hiện thông qua phần trong suốt này. Topping tự động.
Phím tắt
Ctrl + Int ảnh chụp màn hình
Ctrl+S lưu
Ctrl+D xóa ảnh chụp màn hình hiện tại
Ctrl+F toàn màn hình
Ctrl+W hiển thị kích thước hiện tại trên thanh tiêu đề.
Ctrl+I Kích thước tùy chỉnh
Alt+1/2 Sử dụng phím tắt sau khi tùy chỉnh kích thước (có vẻ như không thể lưu được).
Ctrl+T tạo hình thu nhỏ (có hiệu lực sau khi chụp ảnh màn hình)
Ctrl+C gửi vào bảng nhớ tạm
Ctrl+P in
CaptureScreen (ảnh chụp màn hình kích thước tùy chỉnh)Tải về liên quan
- 查看详情Screenshot Wizard 2011_Chụp ảnh màn hình nhanh简体2023-09-10
- 查看详情Bộ chọn màu CYY (bộ chọn màu nhanh trên mà简体2023-09-08
- 查看详情màu html简体2023-09-06
- 查看详情Công cụ chụp màn hình chính xác bằng dao简体2023-09-04
- 查看详情Công cụ chuyển đổi văn bản và nhận dạng 简体2023-09-01
- 查看详情 Screenshot Wizard 2011_Chụp ản 简体 2023-09-10
- 查看详情 Bộ chọn màu CYY (bộ chọn m 简体 2023-09-08
- 查看详情 màu html 简体 2023-09-06
- 查看详情 Công cụ chụp màn hình chín 简体 2023-09-04
- 查看详情 Công cụ chuyển đổi văn bả 简体 2023-09-01
- Xem chi tiết Tải xuống biểu tượng máy tính để bàn biểu tượng cảm xúc QQ 2023-09-12
- Xem chi tiết Wizardbrush V5.8 Phiên bản tiếng Trung giản thể 简体中文 2023-09-12
- Xem chi tiết Tải xuống cọ trang trí hoa 简体中文 2023-09-12