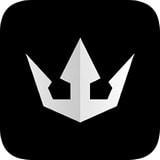Driver máy in Canon iP2580

Loại:Tải xuống trình điều khiểnPhiên bản:v1.0官方版Cập nhật:2023-05-25 19:33:01Kích thước:16.2MHệ thống:WinAllNgôn ngữ:简体
Giới thiệu Boutique
-
 Phần mềm cảnh quan Kechuang Yida
Phần mềm cảnh quan Kechuang Yida
-
 xlsxwriter (plug-in bảng tính PHP)
xlsxwriter (plug-in bảng tính PHP)
-
 Font chữ Ye Genyou Weigang
Font chữ Ye Genyou Weigang
-
 Bính âm chạy chuẩn Mikai
Bính âm chạy chuẩn Mikai
-
 Công Công biết chữ
Công Công biết chữ
-
 SDL Passolo 2018 (công cụ tiếng Trung địa phương)
SDL Passolo 2018 (công cụ tiếng Trung địa phương)
-
 Mô-đun da ngôn ngữ dễ dàng
Mô-đun da ngôn ngữ dễ dàng
-
 Thông tin dự đoán xổ số phúc lợi 3D
Thông tin dự đoán xổ số phúc lợi 3D
-
 Phiên bản định lượng của lý thuyết Tongda Xintang
Phiên bản định lượng của lý thuyết Tongda Xintang
Trang chủ
Driver máy in Canon iP2580 là phần mềm điều khiển máy in iP2580 chính thức của Canon, cài đặt driver máy in Canon iP2580 bạn có thể kết nối máy tính và máy in để truyền dữ liệu một cách bình thường.

Giới thiệu cơ bản
Độ phân giải: 4800x1200 dpi
Tốc độ in: đen 22 trang/phút, màu 17 trang/phút
Giao diện: USB
Hộp mực: PG-830/CL-831
Hỗ trợ WIN2000 và các phiên bản mới hơn của hệ thống WINDOWS
Cách sử dụng
1. Kết nối với máy tính rồi bật nguồn;
2. Chạy trực tiếp chương trình trình điều khiển đã tải xuống;
3. Chỉ cần làm theo lời nhắc bật lên, rất đơn giản;
4. Sau khi hoàn tất cài đặt, khởi động lại hệ thống máy tính và bạn có thể sử dụng nó.
Lưu ý
1. Tốt nhất là hệ thống chưa cài đặt driver máy in, nếu đã cài đặt trước đó thì hãy xóa nó đi trước để đảm bảo rằng dịch vụ Print Spooler đã được kích hoạt. đã khởi động
2. Tốt nhất nên khởi động lại hệ thống hiện tại trước khi cài đặt trình điều khiển in, sau đó thoát tất cả phần mềm chống vi-rút
3. Máy in vẫn bật và không có lỗi đèn đang bật. Không kết nối cáp USB trước, sau đó cắm cáp khi chương trình cài đặt nhắc bạn cắm cáp
4. Nếu là máy in mạng: Trước khi cài đặt trình điều khiển, hãy cắm cáp mạng , sau đó thực thi chương trình cài đặt và chọn kết nối mạng (kết nối mạng LAN), nếu cài đặt xong không in được thì hãy khởi động lại máy tính và kiểm tra lại.
5. Máy in không dây phải được kết nối với mạng không dây trước khi cài đặt driver.
Câu hỏi thường gặp
< p> Trong quá trình cài đặt không tìm thấy máy in đã kết nối, tôi phải làm sao?Re- cắm cáp USB của máy in, tắt nguồn máy in và bật lại, nếu sự cố vẫn tiếp diễn, hãy đọc phần bên dưới
1. Kiểm tra xem cáp USB đã được cắm chắc chắn vào cổng USB trên máy tính và máy in chưa< /p>
2. Đảm bảo máy in đã được cắm và bật nguồn
3. Nhấp chuột phải vào My Computer hoặc Computer và chọn Quản lý -> Trình quản lý thiết bị để mở và cắm lại USB Cửa sổ sẽ làm mới để xem có phát hiện được phần cứng mới hay không.
(Nếu phát hiện được, hãy chạy lại chương trình cài đặt, nếu không phát hiện được, hãy đổi cáp USB hoặc thử cổng khác)
4. Rút phích cắm các thiết bị USB khác: Nếu máy tính Nếu nhiều thiết bị USB (chẳng hạn như các máy in khác) được kết nối, máy tính có thể không cấp đủ điện cho cổng USB để phát hiện tất cả các thiết bị USB. Rút phích cắm các thiết bị USB khác không được sử dụng.
5. Xác nhận rằng trình điều khiển đã cài đặt hỗ trợ kiểu máy in của bạn
6. Hãy thử kết nối máy in với một máy tính khác. Nếu nó không hoạt động, hãy liên hệ với bộ phận dịch vụ khách hàng.
Tôi nên làm gì nếu không thể in sau khi cài đặt trình điều khiển máy in?
Nếu cài được driver nhưng không in được thì chúng ta có thể kiểm tra qua các khía cạnh sau.
1. Sự cố kết nối:
Bắt đầu từ cơ bản nhất, trước tiên hãy kiểm tra xem máy in và kết nối có vấn đề gì không (tốt nhất là cáp in kết nối với máy in được kết nối với máy in). phía sau máy chủ) và thứ hai là kiểm tra xem nguồn của máy in có bật hay không và đèn báo nguồn trên máy in có bật hay không. Không có nhiều để nói ở đây.
2. Sự cố về cổng:
Nếu kết nối của máy in không có vấn đề gì thì chúng ta có thể kiểm tra xem cài đặt cổng của máy in có đúng hay không.
Lấy hệ thống Win 7 làm ví dụ giới thiệu cho các bạn cách xem và sửa đổi cổng máy in
Trong hệ thống Win7, nhấp vào Start - Devices and Printers (bạn cũng có thể tìm thấy Thiết bị và Máy in bằng cách mở Bảng Điều khiển ), nhấp chuột phải vào máy in, chọn "Thuộc tính Máy in", chọn một cổng trống bắt đầu bằng USB00x, sau đó nhấp vào OK.
Driver máy in Canon iP2580Tải về liên quan
- 查看详情Driver máy in Jiabo gp80250简体2023-05-24
- 查看详情Driver máy in Beiyang u80简体2023-05-24
- 查看详情Trình điều khiển PR2 Nantian简体2023-05-22
- 查看详情Trình điều khiển Fujitsu DPK3600E简体2023-05-21
- 查看详情Driver máy in Pantum P3019D简体2023-05-20
- 查看详情 Driver máy in Jiabo gp80250 简体 2023-05-24
- 查看详情 Driver máy in Beiyang u80 简体 2023-05-24
- 查看详情 Trình điều khiển PR2 Nantian 简体 2023-05-22
- 查看详情 Trình điều khiển Fujitsu DPK 简体 2023-05-21
- 查看详情 Driver máy in Pantum P3019D 简体 2023-05-20
- Xem chi tiết Trình điều khiển chuột Logitech m558 简体 2023-05-25
- Xem chi tiết tải xuống trình điều khiển tf 3239d 简体 2023-05-25
- Xem chi tiết Phần mềm sách điện tử Taipower TL-K6 (trải nghiệm đọc được tối ưu hóa) 简体 2023-05-25